How To Find Your History On Google
Google Sheets is a slap-up option for those who deal with a lot of information. This is because Google offers a range of features specifically designed to optimize collaboration and productivity. One of these many features is edit history. Edit history allows you to revisit the different versions of your spreadsheet, which tin be used for a variety of reasons. For example, you may desire to render back to a version that was particularly useful and constructive. Alternatively, yous may desire to restore your last version after accidentally deleting something – it happens to the all-time of usa! In this article, we will testify you lot how to view the edit history in Google Sheets likewise as other edit history tips, so y'all can use this feature to your advantage.
Google Sheets edit history
As a cloud-based platform, Google Sheets is a keen spreadsheet program to use when inputting and updating a large corporeality of data. Google Sheets'south edit history characteristic is particularly helpful when it comes to this. Edit history tin can aid y'all to pinpoint specific information inputs that you may want to revisit. Furthermore, if your information is existence automatically updated, the edit history feature can help you to revisit a specific date to identify certain data updates. In short, edit history is a neat tool to pinpoint and explore specific aspects of dynamic data.
Let's accept a look at an instance of how the edit history feature can be used. Here's a snapshot of a file that a sales director uses to store sales data all the way from Jan 2015 till the current month. This data is updated every month. In social club to look at data updates from a specific month, we can employ the edit history feature.
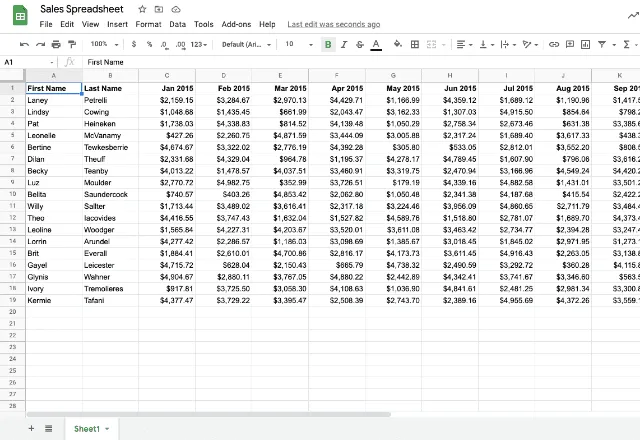
There are two ways you lot can access the edit history feature; the menu selection and the keyboard combination. Let's go through a step-by-step of these options:
ane. Using the menu option
You can view a history of your changes to a Google Sheets file using the menu option. To practice this, simply navigate to File > Version History > See version history
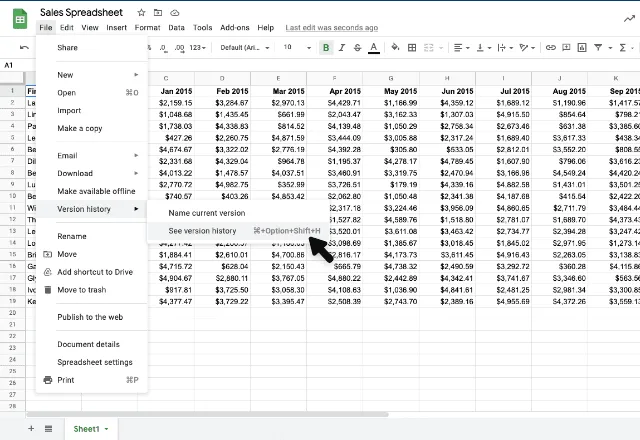
From here, a sidebar should announced on the right side of your screen listing all of the bachelor versions of your file. Each version is clearly labeled with the date, fourth dimension, and editor of the changes from when information technology was concluding saved.
If you would like to identify which particular areas of your file take been inverse, brand certain you accept the 'show changes' checkbox ticked. This will highlight the changes fabricated to the previous version. In this example, jail cell A2 is highlighted, because we inverse the first name from Lance to Laney.
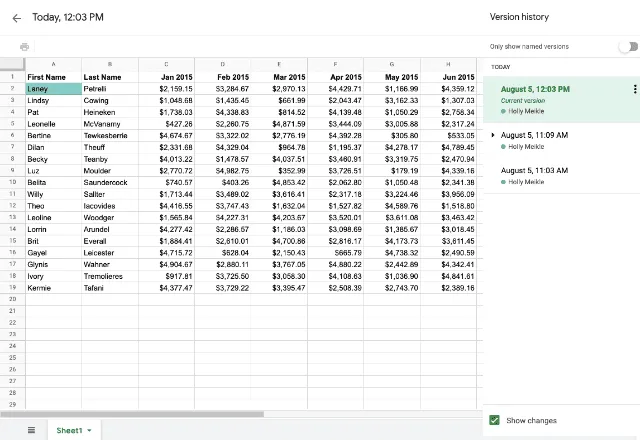
Moreover, the edit history characteristic too allows you to permanently restore a past version of your file. To exercise this, only select the past version you would like to restore and click the restore this version button located at the pinnacle of your screen. This will now permanently become your current version.
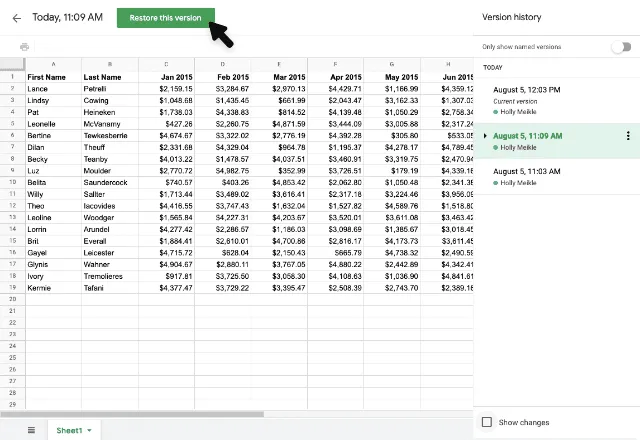
Now let's have a look at the culling manner to use the edit history feature using a keyboard shortcut.
2. Using the keyboard combination
Every bit an alternative (and mayhap the quicker option) to access the edit history of your Google Sheets file, yous tin can use the post-obit keyboard combination:
Ctrl + Alt + Shift + H or, for Mac, Cmd + Alt + Shift + H
This will take you straight to the sidebar where yous tin access past versions the same as above.
iii. Naming your versions
As mentioned previously, each version of your Google Sheets file is labeled, past default, after the appointment and time information technology was last saved. Even so, if you are constantly editing your file, or you have frequent data updates, these versions can become very hard to track and place. Instead, we recommend that you rename your various versions in order to speedily and hands find the right i you need. Luckily for us, Google Sheets has already provided an easy fashion to practise this for both your past and current versions of your Google Sheets file.
In order to rename your electric current version, you can become straight through the navigation menu past choosing File > Version history > Proper name current version.
Even so, you can likewise name your current version and past versions by using the previous menu selection or keyboard combination to access the edit history sidebar. Hither, simply select a version of your file, click on the 'more than actions' menu (the three dots icon), and then choosing Name this version.
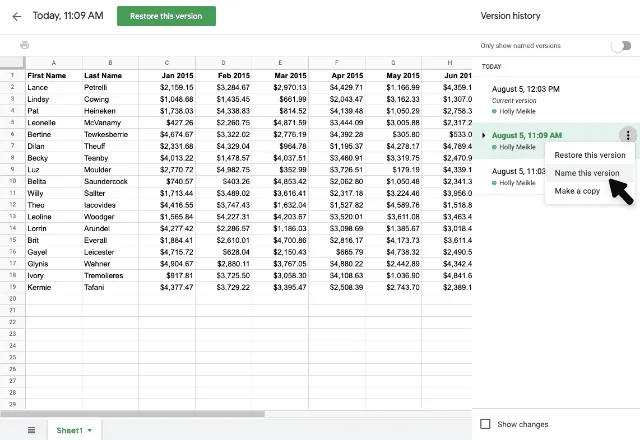
iv. Making copies
Google Sheets too offers the opportunity to create a copy of an erstwhile version of your file that doesn't interfere with your current version. This is a not bad selection if you would like to regain access to an older version of your file without losing the electric current one. To practise this, access the edit history sidebar, click on the 'more than actions' menu on your desired version, and select Make a copy.
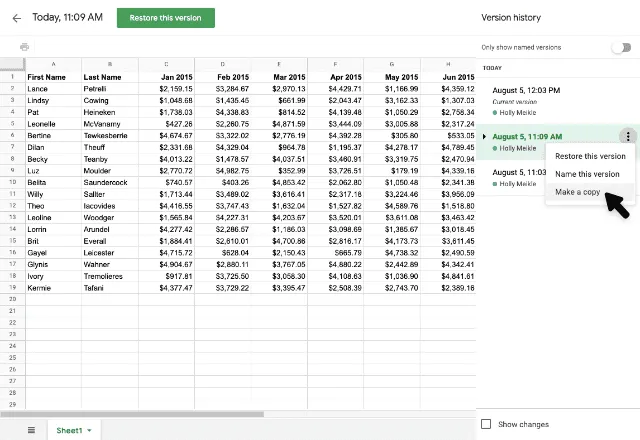
And there you have it! The edit history feature on Google Sheets is a fantastic tool that allows you to track, identify and manage all of the past versions of your spreadsheet files. This is particularly beneficial to those dealing with spreadsheets that crave automatic updates of data frequently.
The edit history feature also allows you lot to restore, rename and make copies of your past versions in gild to have complete command over your spreadsheets.
Check out the following web log post to acquire how to hands track changes in Google Sheets, and record your values historically using our Sheetgo Append feature. Alternatively, you lot can notice out more about other Google Sheets features and Google Sheets how-to's in the articles below!
Editor'southward note: This is a revised version of a previous post that has been updated for accurateness and comprehensiveness.
Source: https://blog.sheetgo.com/google-sheets-features/how-to-view-the-history-of-changes-in-google-sheets/
Posted by: brownwhipeeir.blogspot.com


0 Response to "How To Find Your History On Google"
Post a Comment